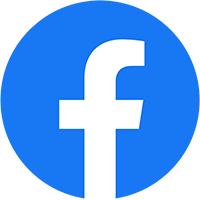Tăng thời lượng pin PC lên 28% với tính năng mới của Chrome
Google Chrome là trình duyệt web phổ biến nhất thế giới, nhưng nó cũng là một trong những trình duyệt ngốn pin nhất. Để giải quyết vấn đề này, Google đã bổ sung một tính năng mới có tên là Trình tiết kiệm pin. Tính năng này giúp giảm mức tiêu thụ pin của Chrome bằng cách hạn chế hoạt động của các tab không hoạt động.
Trong bài viết này, chúng tôi sẽ hướng dẫn bạn cách bật và sử dụng tính năng Trình tiết kiệm pin của Chrome.
- Cách bật tính năng Trình tiết kiệm pin
- Để bật tính năng Trình tiết kiệm pin, hãy làm theo các bước sau:
- Mở trình duyệt Chrome.
- Nhấp vào biểu tượng ba chấm ở góc trên bên phải.
- Chọn Cài đặt.
- Nhấp vào Hiệu suất.
- Chuyển đổi Trình tiết kiệm pin thành Bật.
- 2. Cách sử dụng tính năng Trình tiết kiệm pin
- Sau khi bật tính năng Trình tiết kiệm pin, Chrome sẽ tự động giảm mức tiêu thụ pin của các tab không hoạt động. Điều này có nghĩa là các tab mà bạn không sử dụng sẽ không còn tải các nội dung mới hoặc chạy các tác vụ ngầm.
- Bạn có thể kiểm tra xem tính năng Trình tiết kiệm pin có đang hoạt động hay không bằng cách nhìn vào biểu tượng pin ở góc dưới bên phải của màn hình. Nếu biểu tượng pin có màu xanh lam, thì tính năng Trình tiết kiệm pin đang được bật.
- 3. Lợi ích của tính năng Trình tiết kiệm pin
- Tính năng Trình tiết kiệm pin có thể giúp tăng thời lượng pin PC của bạn lên tới 28%. Điều này có nghĩa là bạn có thể sử dụng máy tính xách tay của mình lâu hơn mà không cần phải cắm sạc.
- Ngoài ra, tính năng Trình tiết kiệm pin cũng có thể giúp cải thiện hiệu suất của Chrome. Điều này là do Chrome sẽ không phải tải các nội dung mới cho các tab không hoạt động.
- 4. Kết luận
- Tính năng Trình tiết kiệm pin là một cách tuyệt vời để tăng thời lượng pin PC của bạn. Nếu bạn đang tìm cách kéo dài thời gian sử dụng pin máy tính xách tay của mình, thì bạn nên bật tính năng này.
- English version
- Increase PC battery life by 28% with Chrome’s new feature
- Google Chrome is the most popular web browser in the world, but it is also one of the most battery-hungry. To address this issue, Google has added a new feature called Battery Saver. This feature helps reduce Chrome’s battery consumption by limiting the activity of inactive tabs.
- In this article, we will show you how to enable and use Chrome’s Battery Saver feature.
- 1. How to enable Battery Saver
- To enable Battery Saver, follow these steps:
- Open Chrome.
- Click the three dots in the top right corner.
- Select Settings.
- Click Performance.
- Toggle Battery Saver to On.
- 2. How to use Battery Saver
- After enabling Battery Saver, Chrome will automatically reduce the battery consumption of inactive tabs. This means that tabs that you are not using will no longer load new content or run background tasks.
- You can check if Battery Saver is enabled by looking at the battery icon in the bottom right corner of the screen. If the battery icon is blue, then Battery Saver is enabled.
- 3. Benefits of Battery Saver
- Battery Saver can help increase your PC’s battery life by up to 28%. This means that you can use your laptop for longer without having to plug it in.
- In addition, Battery Saver can also help improve the performance of Chrome. This is because Chrome will not have to load new content for inactive tabs.
- 4. Conclusion
- Battery Saver is a great way to increase your PC’s battery life. If you are looking for ways to extend the battery life of your laptop, then you should enable this feature.
- Additional tips
- Here are some additional tips to help you save battery life on your PC:
- Reduce the brightness of your screen.
- Turn off unnecessary features, such as Bluetooth and Wi-Fi.
- Use a power-saving mode.
- Close any tabs or applications that you are not using.
- By following these tips, you can extend the battery life
Bí quyết Tăng Thời Lượng Pin PC Lên 28%: Sử dụng Tính Năng Mới của Chrome!