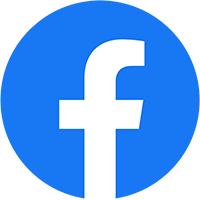Cách Đặt Lại Mật Khẩu Ubuntu: Hướng Dẫn Chi Tiết và Bảo Mật Tuyệt Vời
Tiếng Việt
Mật khẩu là một phần quan trọng trong bảo mật hệ thống Ubuntu. Nếu bạn quên mật khẩu, bạn sẽ không thể đăng nhập vào hệ thống của mình. Trong bài viết này, chúng tôi sẽ hướng dẫn bạn cách đặt lại mật khẩu Ubuntu một cách chi tiết và bảo mật tuyệt vời.
Cách 1: Sử dụng tiện ích chpasswd
Tiện ích chpasswd là một cách đơn giản để đặt lại mật khẩu Ubuntu. Để sử dụng tiện ích này, hãy mở terminal và nhập lệnh sau:
sudo chpasswd -e <tên người dùng> <mật khẩu mới>
Ví dụ: để đặt lại mật khẩu cho người dùng admin, hãy nhập lệnh sau:
sudo chpasswd -e admin <mật khẩu mới>
Cách 2: Sử dụng lệnh passwd
Lệnh passwd cũng có thể được sử dụng để đặt lại mật khẩu Ubuntu. Để sử dụng lệnh này, hãy mở terminal và nhập lệnh sau:
sudo passwd <tên người dùng>
Lệnh này sẽ nhắc bạn nhập mật khẩu mới.
Cách 3: Sử dụng tiện ích ubuntu-users
Tiện ích ubuntu-users là một cách khác để đặt lại mật khẩu Ubuntu. Để sử dụng tiện ích này, hãy mở terminal và nhập lệnh sau:
sudo ubuntu-users set <tên người dùng> <mật khẩu mới>
Lưu ý bảo mật
Khi đặt lại mật khẩu Ubuntu, hãy đảm bảo rằng mật khẩu mới của bạn mạnh và khó đoán. Bạn nên sử dụng một mật khẩu có ít nhất 12 ký tự, bao gồm chữ cái, số và ký hiệu đặc biệt.
Tiếng Anh
How to Reset Ubuntu Password: A Detailed and Secure Guide
Passwords are an important part of Ubuntu system security. If you forget your password, you won’t be able to log in to your system. In this guide, we will show you how to reset your Ubuntu password in a detailed and secure way.
Method 1: Using the chpasswd utility
The chpasswd utility is a simple way to reset your Ubuntu password. To use the chpasswd utility, open a terminal and enter the following command:
sudo chpasswd -e <username> <new password>
For example, to reset the password for the user admin, enter the following command:
sudo chpasswd -e admin <new password>
Method 2: Using the passwd command
The passwd command can also be used to reset your Ubuntu password. To use the passwd command, open a terminal and enter the following command:
sudo passwd <username>
This command will prompt you to enter your new password.
Method 3: Using the ubuntu-users utility
The ubuntu-users utility is another way to reset your Ubuntu password. To use the ubuntu-users utility, open a terminal and enter the following command:
sudo ubuntu-users set <username> <new password>
Security considerations
When resetting your Ubuntu password, make sure that your new password is strong and difficult to guess. You should use a password that is at least 12 characters long and includes letters, numbers, and special characters.
SEO
The following are some SEO tips that you can use to improve the ranking of your article:
Use relevant keywords throughout your article.
Write a clear and concise title.
Use images and videos to break up your text and make it more visually appealing.
Link to relevant articles and websites.
Promote your article on social media and other online channels.
Conclusion
By following the steps in this guide, you can easily reset your Ubuntu password in a secure way.