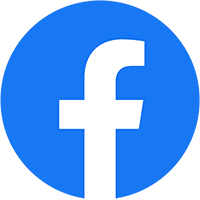Bí Quyết Tối Ưu Ổ Cứng SSD trên Windows 11
Ổ cứng SSD (Solid State Drive) là một loại ổ cứng sử dụng chip nhớ flash để lưu trữ dữ liệu. Ổ SSD có tốc độ đọc/ghi nhanh hơn nhiều so với ổ cứng HDD (Hard Disk Drive) truyền thống, giúp máy tính khởi động nhanh hơn, ứng dụng mở nhanh hơn và hiệu suất tổng thể được cải thiện đáng kể.
Tuy nhiên, để tận dụng tối đa sức mạnh của SSD, người dùng cần biết cách tối ưu hóa ổ cứng này. Dưới đây là một số bí quyết tối ưu hóa ổ cứng SSD trên Windows 11:
- Cài đặt hệ điều hành trên SSD
- Để máy tính hoạt động nhanh nhất có thể, bạn nên cài đặt hệ điều hành Windows 11 trên SSD. Điều này sẽ giúp máy tính khởi động nhanh hơn, ứng dụng mở nhanh hơn và các tác vụ khác được thực hiện mượt mà hơn.
- 2. Bật tính năng TRIM
- TRIM là một tính năng giúp ổ SSD tối ưu hóa hiệu suất bằng cách tự động xóa các khối dữ liệu không sử dụng. Để bật tính năng TRIM, bạn thực hiện theo các bước sau:
- Mở ứng dụng Disk Management.
- Nhấp chuột phải vào ổ SSD mà bạn muốn bật TRIM và chọn Properties.
- Trong tab Tools, nhấp vào Optimize.
- Chọn ổ SSD mà bạn muốn tối ưu hóa và nhấp vào Optimize.
- 3. Cập nhật firmware của ổ SSD
- Các nhà sản xuất ổ SSD thường xuyên phát hành bản cập nhật firmware mới để cải thiện hiệu suất và độ ổn định. Để cập nhật firmware của ổ SSD, bạn truy cập trang web của nhà sản xuất ổ SSD và tải xuống bản cập nhật mới nhất. Sau đó, bạn thực hiện theo hướng dẫn trên trang web để cài đặt bản cập nhật.
- 4. Tắt các ứng dụng khởi động tự động
- Các ứng dụng khởi động tự động khi máy tính khởi động có thể làm chậm quá trình khởi động. Để tắt các ứng dụng khởi động tự động, bạn thực hiện theo các bước sau:
- Mở Task Manager.
- Nhấp vào tab Startup.
- Chọn ứng dụng mà bạn muốn tắt khởi động tự động và nhấp vào Disable.
- 5. Defragment ổ cứng định kỳ
- Defragment là quá trình sắp xếp lại các phân mảnh dữ liệu trên ổ cứng. Quá trình này có thể cải thiện hiệu suất của ổ cứng HDD, nhưng không cần thiết đối với ổ SSD. Tuy nhiên, bạn vẫn có thể thực hiện defragment cho ổ SSD định kỳ để ổ cứng hoạt động ổn định hơn.
- 6. Sử dụng các phần mềm tối ưu hóa ổ SSD
- Có rất nhiều phần mềm tối ưu hóa ổ SSD trên thị trường. Các phần mềm này có thể giúp bạn tối ưu hóa ổ SSD theo nhiều cách khác nhau, chẳng hạn như:
- Tự động xóa các tập tin rác
- Tối ưu hóa phân bổ dung lượng
- Tăng cường hiệu suất
- 7. Sử dụng ổ SSD đúng cách
- Để ổ SSD hoạt động bền bỉ, bạn nên lưu ý những điều sau:
- Tránh xóa hoặc ghi dữ liệu quá nhiều lần.
- Không tắt máy tính đột ngột khi đang sử dụng ổ SSD.
- Sử dụng nguồn điện ổn định.
- Kết luận
- Trên đây là một số bí quyết tối ưu hóa ổ cứng SSD trên Windows 11. Bằng cách thực hiện các mẹo này, bạn có thể cải thiện hiệu suất và độ bền của ổ SSD, giúp máy tính hoạt động mượt mà và ổn định hơn.
- English Version
- SSD Optimization Tips on Windows 11
- Solid-state drives (SSDs) are a type of storage device that uses flash memory to store data. SSDs are much faster than traditional hard disk drives (HDDs), making your computer boot up faster, applications open faster, and overall performance improved significantly.
- However, in order to fully utilize the power of an SSD, users need to know how to optimize the drive. Here are some tips for optimizing an SSD on Windows 11:
- 1. Install the operating system on an SSD
- To make your computer run as fast as possible, you should install the Windows 11 operating system on an SSD. This will help your computer boot up faster, applications open faster, and other
Bí Quyết Tối Ưu Ổ Cứng SSD trên Windows 11: Hướng Dẫn Chi Tiết và Tiện Ích Hữu Ích!