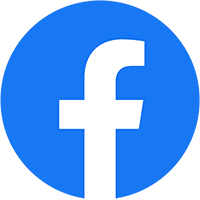Bí Quyết Xem Lại Mật Khẩu WiFi Trên Windows 10
Vietnamese
Mật khẩu WiFi là một thông tin quan trọng cần được bảo mật. Tuy nhiên, trong một số trường hợp, bạn có thể cần xem lại mật khẩu WiFi của mình, chẳng hạn như khi bạn muốn chia sẻ mật khẩu với người khác hoặc khi bạn quên mật khẩu.
Trong bài viết này, chúng tôi sẽ hướng dẫn bạn cách xem lại mật khẩu WiFi trên Windows 10 một cách đơn giản và nhanh chóng.
Cách 1: Sử dụng ứng dụng Settings
Đây là cách đơn giản nhất để xem lại mật khẩu WiFi trên Windows 10.
Mở ứng dụng Settings bằng cách nhấn tổ hợp phím Windows + I.
Nhấp vào Network & Internet.
Nhấp vào Wi-Fi.
Nhấp vào mạng WiFi mà bạn muốn xem mật khẩu.
Nhấp vào Advanced options.
Mật khẩu WiFi sẽ được hiển thị ở mục Network security key.
Cách 2: Sử dụng Command Prompt
Nếu bạn không thể sử dụng ứng dụng Settings, bạn có thể sử dụng Command Prompt để xem lại mật khẩu WiFi.
Mở Command Prompt bằng cách nhấn tổ hợp phím Windows + R.
Nhập cmd và nhấn Enter.
Nhập lệnh sau:
netsh wlan show profile name=”Tên mạng WiFi” key=clear
Thay “Tên mạng WiFi” bằng tên mạng WiFi mà bạn muốn xem mật khẩu.
Mật khẩu WiFi sẽ được hiển thị ở mục Key Content.
Tiện ích được ưa chuộng
Ngoài hai cách trên, bạn cũng có thể sử dụng các tiện ích của bên thứ ba để xem lại mật khẩu WiFi trên Windows 10. Một số tiện ích phổ biến bao gồm:
WirelessKeyView: Một tiện ích miễn phí giúp bạn xem tất cả mật khẩu WiFi mà máy tính của bạn đã từng kết nối.
WiFi Password Revealer: Một tiện ích trả phí giúp bạn xem mật khẩu WiFi hiện đang được kết nối.
Kết luận
Với các cách trên, bạn có thể dễ dàng xem lại mật khẩu WiFi trên Windows 10. Hãy lựa chọn cách phù hợp nhất với nhu cầu của bạn.
English
How to See WiFi Password on Windows 10
WiFi passwords are important information that should be kept private. However, in some cases, you may need to see your WiFi password again, such as when you want to share the password with someone else or when you forget the password.
In this article, we will show you how to see your WiFi password on Windows 10 in a simple and quick way.
Method 1: Use the Settings app
This is the easiest way to see your WiFi password on Windows 10.
Open the Settings app by pressing Windows + I.
Click Network & Internet.
Click Wi-Fi.
Click the WiFi network that you want to see the password for.
Click Advanced options.
The WiFi password will be displayed under Network security key.
Method 2: Use Command Prompt
If you cannot use the Settings app, you can use Command Prompt to see your WiFi password.
Open Command Prompt by pressing Windows + R.
Type cmd and press Enter.
Enter the following command:
netsh wlan show profile name=”WiFi network name” key=clear
Replace “WiFi network name” with the name of the WiFi network that you want to see the password for.
The WiFi password will be displayed under Key Content.
Popular utilities
In addition to the two methods above, you can also use third-party utilities to see your WiFi password on Windows 10. Some popular utilities include:
WirelessKeyView: A free utility that allows you to see all WiFi passwords that your computer has ever connected to.
WiFi Password Revealer: A paid utility that allows you to see the password of the WiFi network that you are currently connected to.
Conclusion
With the methods above, you can easily see your WiFi password on Windows 10. Choose the method that is most suitable for your needs.