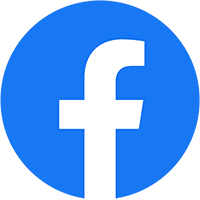Hướng dẫn Chi tiết: Bật Hyper-V trong Windows 11
Tiếng Việt
Hyper-V là một tính năng ảo hóa được tích hợp sẵn trong Windows 11. Nó cho phép bạn tạo các máy ảo chạy song song với hệ điều hành Windows chính của bạn. Các máy ảo này có thể được sử dụng để chạy các hệ điều hành khác, thử nghiệm phần mềm hoặc triển khai các ứng dụng độc lập.
Để bật Hyper-V trong Windows 11, bạn cần có các yêu cầu sau:
CPU hỗ trợ ảo hóa phần cứng
RAM tối thiểu 4 GB
Dung lượng đĩa trống tối thiểu 100 GB
Hướng dẫn bật Hyper-V trong Windows 11
Có ba cách để bật Hyper-V trong Windows 11:
- Sử dụng Bảng điều khiển
- Nhấn Windows + R để mở hộp thoại Run.
- Nhập “control” và nhấn Enter.
- Trong Bảng điều khiển, đi tới Chương trình > Chương trình và Tính năng.
- Trong ngăn bên trái, nhấp vào Bật hoặc tắt tính năng của Windows.
- Trong hộp thoại Tính năng của Windows, chọn Hyper-V.
- Nhấp vào OK.
- 2. Sử dụng PowerShell
- Mở PowerShell với tư cách quản trị viên.
- Nhập lệnh sau và nhấn Enter:
- Enable-WindowsOptionalFeature -Online -FeatureName Microsoft-Hyper-V -All
- 3. Sử dụng công cụ Hyper-V
- Tải xuống và cài đặt công cụ Hyper-V từ Microsoft.
- Mở công cụ Hyper-V.
- Trong ngăn bên trái, nhấp chuột phải vào máy tính của bạn và chọn Bật Hyper-V.
- Sau khi bật Hyper-V, bạn có thể tạo máy ảo bằng cách sử dụng công cụ Hyper-V hoặc các công cụ của bên thứ ba.
- Tiếng Anh
- Hyper-V is a virtualization feature that is built-in to Windows 11. It allows you to create virtual machines that run alongside your main Windows operating system. These virtual machines can be used to run other operating systems, test software, or deploy independent applications.
- To enable Hyper-V in Windows 11, you need to meet the following requirements:
- A CPU that supports hardware virtualization
- Minimum 4 GB of RAM
- Minimum 100 GB of free disk space
- Instructions for enabling Hyper-V in Windows 11
- There are three ways to enable Hyper-V in Windows 11:
- 1. Using the Control Panel
- Press Windows + R to open the Run dialog box.
- Type “control” and press Enter.
- In the Control Panel, go to Programs > Programs and Features.
- In the left pane, click Turn Windows features on or off.
- In the Windows Features dialog box, select Hyper-V.
- Click OK.
- 2. Using PowerShell
- Open PowerShell as an administrator.
- Type the following command and press Enter:
- Enable-WindowsOptionalFeature -Online -FeatureName Microsoft-Hyper-V -All
- 3. Using the Hyper-V tool
- Download and install the Hyper-V tool from Microsoft.
- Open the Hyper-V tool.
- In the left pane, right-click your computer and select Enable Hyper-V.
- After you enable Hyper-V, you can create virtual machines using the Hyper-V tool or third-party tools.