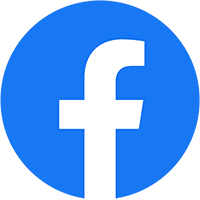Tiếng Việt
Khắc phục sự cố Gologin Azure
Gologin Azure là một giải pháp truy cập từ xa được cung cấp bởi Microsoft. Nó cho phép người dùng truy cập vào các ứng dụng và tài nguyên trên đám mây từ bất kỳ thiết bị nào.
Tuy nhiên, đôi khi người dùng có thể gặp phải sự cố khi sử dụng Gologin Azure. Dưới đây là một số cách để khắc phục sự cố này:
- Kiểm tra kết nối internet
- Điều đầu tiên cần làm là kiểm tra kết nối internet của bạn. Đảm bảo rằng bạn có kết nối internet ổn định và đủ băng thông để sử dụng Gologin Azure.
- Bạn có thể kiểm tra kết nối internet của mình bằng cách truy cập một trang web hoặc thử tải xuống một tệp nhỏ.
- 2. Kiểm tra cài đặt Gologin Azure
- Tiếp theo, hãy kiểm tra cài đặt Gologin Azure của bạn. Đảm bảo rằng bạn đã cài đặt phiên bản mới nhất của Gologin Azure và rằng nó được định cấu hình chính xác.
- Bạn có thể kiểm tra cài đặt Gologin Azure của mình bằng cách mở ứng dụng Gologin Azure và đi tới Cài đặt.
- 3. Khởi động lại ứng dụng Gologin Azure
- Nếu bạn đã kiểm tra kết nối internet và cài đặt Gologin Azure của mình và vẫn gặp sự cố, hãy thử khởi động lại ứng dụng Gologin Azure.
- Để khởi động lại ứng dụng Gologin Azure, hãy nhấp chuột phải vào biểu tượng Gologin Azure trong khay hệ thống và chọn Thoát. Sau đó, khởi động lại ứng dụng Gologin Azure.
- 4. Liên hệ với bộ phận hỗ trợ của Microsoft
- Nếu bạn đã thử tất cả các bước trên và vẫn gặp sự cố, hãy liên hệ với bộ phận hỗ trợ của Microsoft.
- Bạn có thể liên hệ với bộ phận hỗ trợ của Microsoft bằng cách truy cập trang web hỗ trợ của Microsoft hoặc bằng cách gọi điện đến bộ phận hỗ trợ của Microsoft.
- English
- How to troubleshoot Gologin Azure issues
- Gologin Azure is a remote access solution provided by Microsoft. It allows users to access cloud-based applications and resources from any device.
- However, users may sometimes encounter issues when using Gologin Azure. Here are some ways to troubleshoot these issues:
- 1. Check your internet connection
- The first thing to do is to check your internet connection. Make sure you have a stable internet connection with enough bandwidth to use Gologin Azure.
- You can check your internet connection by visiting a website or trying to download a small file.
- 2. Check your Gologin Azure settings
- Next, check your Gologin Azure settings. Make sure you have the latest version of Gologin Azure installed and that it is configured correctly.
- You can check your Gologin Azure settings by opening the Gologin Azure app and going to Settings.
- 3. Restart the Gologin Azure app
- If you have checked your internet connection and Gologin Azure settings and are still experiencing issues, try restarting the Gologin Azure app.
- To restart the Gologin Azure app, right-click on the Gologin Azure icon in the system tray and select Exit. Then, restart the Gologin Azure app.
- 4. Contact Microsoft support
- If you have tried all of the steps above and are still experiencing issues, contact Microsoft support.
- You can contact Microsoft support by visiting the Microsoft support website or by calling Microsoft support.
- SEO tips
- Use relevant keywords throughout the article.
- Structure the article in a logical way.
- Write clear and concise sentences.
- Use images and videos to break up the text.
- Promote the article on social media and other channels.
- Call to action
- If you are experiencing Gologin Azure issues, try the steps in this article.
- If you are still having trouble, contact Microsoft support.
Khắc phục sự cố Gologin Azure