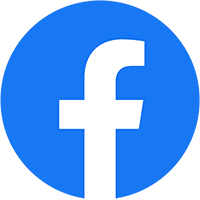Tìm Địa Chỉ IP Máy Tính Nhanh Nhất và Dễ Dàng
Tiếng Việt
Địa chỉ IP là một dãy số phân biệt một thiết bị trên mạng. Có hai loại địa chỉ IP là địa chỉ IP riêng và địa chỉ IP công cộng. Địa chỉ IP riêng được sử dụng trong mạng nội bộ, còn địa chỉ IP công cộng được sử dụng để kết nối với Internet.
Có nhiều cách để tìm địa chỉ IP máy tính. Trong bài viết này, chúng tôi sẽ hướng dẫn bạn cách tìm địa chỉ IP máy tính nhanh nhất và dễ dàng nhất.
Cách 1: Sử dụng Command Prompt
Đây là cách tìm địa chỉ IP máy tính phổ biến nhất. Để thực hiện, bạn làm theo các bước sau:
Nhấn tổ hợp phím Windows + R để mở hộp thoại Run.
Nhập lệnh cmd và nhấn Enter.
Trong cửa sổ Command Prompt, gõ lệnh ipconfig và nhấn Enter.
Địa chỉ IP máy tính sẽ được hiển thị trong phần IPv4 Address.
Cách 2: Sử dụng ứng dụng Settings
Đây là cách tìm địa chỉ IP máy tính trên Windows 10. Để thực hiện, bạn làm theo các bước sau:
Mở ứng dụng Settings.
Nhấp vào Network & Internet.
Nhấp vào Ethernet hoặc Wi-Fi, tùy thuộc vào cách máy tính của bạn kết nối với mạng.
Nhấp vào Properties.
Địa chỉ IP máy tính sẽ được hiển thị trong phần IPv4 Address.
Cách 3: Sử dụng trang web WhatIsMyIPAddress.com
Đây là cách tìm địa chỉ IP máy tính đơn giản và nhanh chóng. Để thực hiện, bạn truy cập trang web WhatIsMyIPAddress.com. Địa chỉ IP máy tính của bạn sẽ được hiển thị ngay trên trang web.
Kết luận
Trên đây là cách tìm địa chỉ IP máy tính nhanh nhất và dễ dàng nhất. Bạn có thể sử dụng cách nào phù hợp với nhu cầu của mình.
English
How to Find Your Computer’s IP Address Quickly and Easily
An IP address is a series of numbers that uniquely identifies a device on a network. There are two types of IP addresses: private IP addresses and public IP addresses. Private IP addresses are used on local networks, while public IP addresses are used to connect to the internet.
There are many ways to find your computer’s IP address. In this article, we will show you how to find your computer’s IP address quickly and easily.
Method 1: Use Command Prompt
This is the most common way to find your computer’s IP address. To do this, follow these steps:
Press the Windows + R keys to open the Run dialog box.
Type cmd and press Enter.
In the Command Prompt window, type the command ipconfig and press Enter.
Your computer’s IP address will be displayed in the IPv4 Address section.
Method 2: Use the Settings app
This is how to find your computer’s IP address on Windows 10. To do this, follow these steps:
Open the Settings app.
Click on Network & Internet.
Click on Ethernet or Wi-Fi, depending on how your computer is connected to the network.
Click on Properties.
Your computer’s IP address will be displayed in the IPv4 Address section.
Method 3: Use the WhatIsMyIPAddress.com website
This is the easiest and quickest way to find your computer’s IP address. To do this, visit the WhatIsMyIPAddress.com website. Your computer’s IP address will be displayed right on the website.
Conclusion
These are the quick and easy ways to find your computer’s IP address. You can use any method that suits your needs.