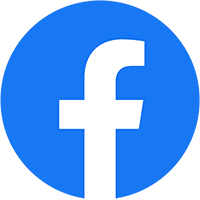Tải Xuống Google Drive Bằng Terminal: Hướng Dẫn Đơn Giản Cho Linux và Windows
Google Drive là một dịch vụ lưu trữ đám mây phổ biến cho phép người dùng lưu trữ, chia sẻ và truy cập tệp từ bất kỳ thiết bị nào. Trong bài viết này, chúng tôi sẽ hướng dẫn bạn cách tải xuống tệp từ Google Drive bằng terminal trên Linux và Windows.
Các bước tải xuống tệp từ Google Drive bằng terminal trên Linux
Cài đặt gói gdown
Để tải xuống tệp từ Google Drive bằng terminal trên Linux, trước tiên bạn cần cài đặt gói gdown. Bạn có thể làm điều này bằng cách sử dụng lệnh sau:
sudo apt install gdown
Tải xuống tệp
Sau khi cài đặt gói gdown, bạn có thể tải xuống tệp từ Google Drive bằng lệnh sau:
gdown [link-to-file]
Ví dụ: để tải xuống tệp có tên “my-file.txt” từ Google Drive, bạn sẽ sử dụng lệnh sau:
gdown https://drive.google.com/uc?id=1234567890
Lệnh này sẽ tải xuống tệp “my-file.txt” vào thư mục hiện tại.
Các bước tải xuống tệp từ Google Drive bằng terminal trên Windows
Cài đặt Python
Để tải xuống tệp từ Google Drive bằng terminal trên Windows, trước tiên bạn cần cài đặt Python. Bạn có thể làm điều này bằng cách tải xuống và cài đặt Python từ trang web chính thức của Python.
Cài đặt gói gdown
Sau khi cài đặt Python, bạn có thể cài đặt gói gdown bằng lệnh sau:
pip install gdown
Tải xuống tệp
Sau khi cài đặt gói gdown, bạn có thể tải xuống tệp từ Google Drive bằng lệnh sau:
gdown [link-to-file]
Ví dụ: để tải xuống tệp có tên “my-file.txt” từ Google Drive, bạn sẽ sử dụng lệnh sau:
gdown https://drive.google.com/uc?id=1234567890
Lệnh này sẽ tải xuống tệp “my-file.txt” vào thư mục hiện tại.
Các mẹo bổ sung
Để tải xuống nhiều tệp cùng lúc, bạn có thể sử dụng lệnh sau:
gdown [link-to-file1] [link-to-file2] …
Để tải xuống tệp ở chế độ nền, bạn có thể sử dụng lệnh sau:
gdown -q [link-to-file]
Để tải xuống tệp với tên khác, bạn có thể sử dụng lệnh sau:
gdown -O [path-to-file] [link-to-file]
Kết luận
Trên đây là hướng dẫn cách tải xuống tệp từ Google Drive bằng terminal trên Linux và Windows. Hy vọng bài viết này hữu ích với bạn.