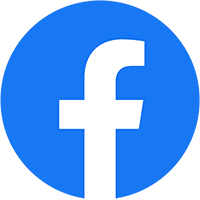Tự động sắp xếp dữ liệu theo định dạng yêu cầu
Tiếng Việt
Dữ liệu là một phần quan trọng trong bất kỳ bảng tính nào. Sắp xếp dữ liệu theo định dạng yêu cầu giúp bạn dễ dàng tìm thấy thông tin bạn cần và làm cho bảng tính của bạn trông gọn gàng và chuyên nghiệp hơn.
Cách sắp xếp dữ liệu trong Excel
Có hai cách để sắp xếp dữ liệu trong Excel: sử dụng công cụ Sắp xếp trên tab Dữ liệu hoặc sử dụng hàm SORT.
Sử dụng công cụ Sắp xếp
Để sắp xếp dữ liệu bằng công cụ Sắp xếp, hãy làm theo các bước sau:
Chọn phạm vi dữ liệu bạn muốn sắp xếp.
Trên tab Dữ liệu, trong nhóm Sắp xếp & lọc, bấm vào Sắp xếp.
Trong hộp thoại Sắp xếp, hãy chọn cột bạn muốn sắp xếp.
Trong danh sách Sắp xếp dựa trên, hãy chọn Giá trị, Màu ô, Màu phông hoặc Biểu tượng ô.
Trong danh sách Thứ tự, hãy chọn thứ tự bạn muốn sắp xếp dữ liệu.
Bấm OK.
Sử dụng hàm SORT
Để sắp xếp dữ liệu bằng hàm SORT, hãy sử dụng cú pháp sau:
=SORT(array, sort_column, sort_order, by_column, …)
Trong đó:
array là phạm vi dữ liệu bạn muốn sắp xếp.
sort_column là cột bạn muốn sắp xếp.
sort_order là thứ tự bạn muốn sắp xếp dữ liệu.
by_column là các cột khác mà bạn muốn sắp xếp dữ liệu theo thứ tự thứ cấp.
Ví dụ
Giả sử bạn có bảng tính sau:
Tên | Tuổi | Lương
——- | ——– | ——–
Nguyễn Văn A | 25 | 10000000
Trần Thị B | 20 | 5000000
Lê Quang C | 30 | 20000000
Để sắp xếp dữ liệu theo thứ tự tăng dần theo cột Tuổi, hãy sử dụng công cụ Sắp xếp hoặc hàm SORT như sau:
Sử dụng công cụ Sắp xếp
Chọn phạm vi dữ liệu A2:C3.
Trên tab Dữ liệu, trong nhóm Sắp xếp & lọc, bấm vào Sắp xếp.
Trong hộp thoại Sắp xếp, hãy chọn cột Tuổi trong danh sách Sắp xếp theo.
Trong danh sách Thứ tự, hãy chọn Tăng dần.
Bấm OK.
Sử dụng hàm SORT
=SORT(A2:C3, 2, 1)
Kết quả sẽ là:
Tên | Tuổi | Lương
——- | ——– | ——–
Trần Thị B | 20 | 5000000
Nguyễn Văn A | 25 | 10000000
Lê Quang C | 30 | 20000000
Tự động sắp xếp theo định dạng yêu cầu
Bạn có thể tự động sắp xếp dữ liệu theo định dạng yêu cầu bằng cách sử dụng hàm SORT kết hợp với hàm IF.
Ví dụ
Giả sử bạn muốn sắp xếp dữ liệu theo thứ tự tăng dần theo cột Tuổi, nhưng nếu tuổi là số chẵn thì sắp xếp theo thứ tự giảm dần.
=SORT(A2:C3, 2, 1, IF(MOD(A2:C2, 2) = 0, 2, 1))
Kết quả sẽ là:
Tên | Tuổi | Lương
——- | ——– | ——–
Lê Quang C | 30 | 20000000
Nguyễn Văn A | 25 | 10000000
Trần Thị B | 20 | 5000000
Tóm lại
Sắp xếp dữ liệu là một tính năng hữu ích trong Excel giúp bạn dễ