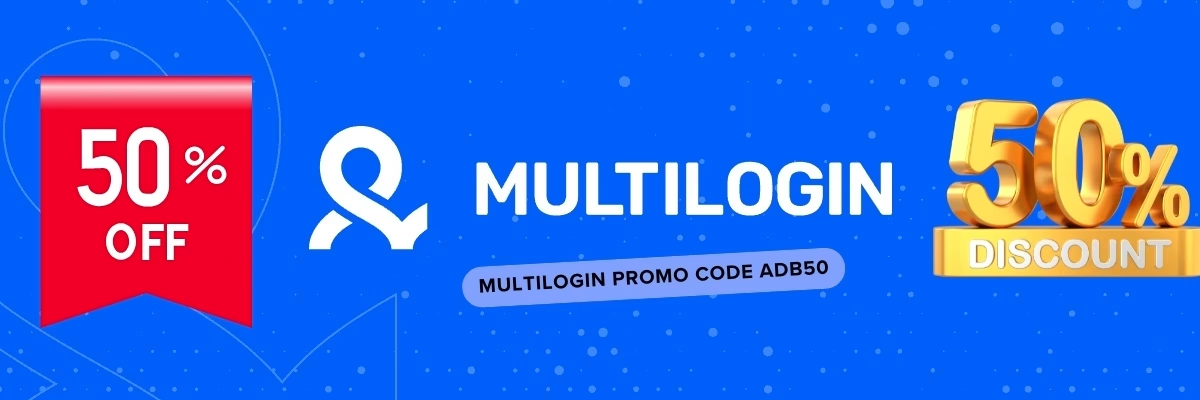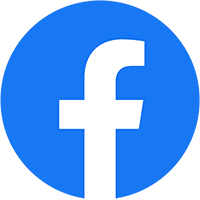GoLogin Offline: Sử dụng GoLogin trên Mac
Bài viết này sẽ hướng dẫn bạn cách sử dụng GoLogin trên Mac, bao gồm cách tải xuống, cài đặt và tạo hồ sơ.
- Tải xuống và cài đặt GoLogin
- Để tải xuống GoLogin cho Mac, hãy truy cập trang web chính thức của GoLogin và nhấp vào nút “Tải xuống”. Sau khi tải xuống tệp, hãy mở tệp và làm theo hướng dẫn trên màn hình để cài đặt GoLogin.
- 2. Tạo hồ sơ
- Sau khi cài đặt GoLogin, hãy khởi chạy ứng dụng và tạo hồ sơ mới. Để tạo hồ sơ mới, hãy nhấp vào nút “Tạo hồ sơ”.
- Trong cửa sổ “Tạo hồ sơ”, hãy cung cấp thông tin sau:
- Tên hồ sơ: Tên của hồ sơ.
- Hệ điều hành: Hệ điều hành của thiết bị bạn đang sử dụng.
- Trình duyệt: Trình duyệt bạn muốn sử dụng trong hồ sơ này.
- Ngôn ngữ: Ngôn ngữ bạn muốn sử dụng trong hồ sơ này.
- Sau khi cung cấp thông tin, hãy nhấp vào nút “Tạo”.
- 3. Sử dụng GoLogin
- Sau khi tạo hồ sơ, bạn có thể bắt đầu sử dụng GoLogin. Để mở hồ sơ, hãy nhấp vào tên hồ sơ trong danh sách hồ sơ.
- Bạn sẽ được đưa đến một cửa sổ mới với trình duyệt được thiết lập theo thông tin bạn đã cung cấp trong khi tạo hồ sơ. Bạn có thể sử dụng trình duyệt này để truy cập các trang web và ứng dụng.
- 4. Xóa hồ sơ
- Để xóa hồ sơ, hãy nhấp vào nút “Xóa” bên cạnh tên hồ sơ.
- Bài viết này đã hướng dẫn bạn cách sử dụng GoLogin trên Mac. Nếu bạn có bất kỳ câu hỏi nào, vui lòng liên hệ với bộ phận hỗ trợ của GoLogin.
- English version
- GoLogin Offline: How to use GoLogin on Mac
- This article will guide you on how to use GoLogin on Mac, including how to download, install, and create profiles.
- 1. Download and install GoLogin
- To download GoLogin for Mac, visit the official GoLogin website and click the “Download” button. Once the file has been downloaded, open the file and follow the on-screen instructions to install GoLogin.
- 2. Create a profile
- After installing GoLogin, launch the application and create a new profile. To create a new profile, click the “Create profile” button.
- In the “Create profile” window, provide the following information:
- Profile name: The name of the profile.
- Operating system: The operating system of the device you are using.
- Browser: The browser you want to use in this profile.
- Language: The language you want to use in this profile.
- Once you have provided the information, click the “Create” button.
- 3. Use GoLogin
- After creating a profile, you can start using GoLogin. To open a profile, click the profile name in the profile list.
- You will be taken to a new window with the browser set up according to the information you provided when creating the profile. You can use this browser to access websites and applications.
- 4. Delete a profile
- To delete a profile, click the “Delete” button next to the profile name.
- This article has guided you on how to use GoLogin on Mac. If you have any questions, please contact GoLogin support.
- Các từ khóa chính: GoLogin, sử dụng GoLogin trên Mac, tải xuống GoLogin, cài đặt GoLogin, tạo hồ sơ GoLogin, xóa hồ sơ GoLogin.
Gologin Offline: Sử dụng gologin trên mac