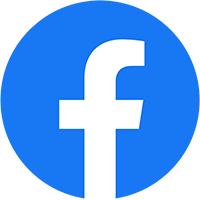Hướng dẫn chi tiết: Cách Cài đặt Linux Mint trên WSL [Năm Hiệu Quả]
Tiếng Việt
Windows Subsystem for Linux (WSL) là một tính năng của Windows 10 và Windows 11 cho phép bạn chạy các ứng dụng Linux trên máy tính Windows của mình. Với WSL, bạn có thể sử dụng các công cụ và ứng dụng Linux yêu thích của mình mà không cần khởi động lại máy tính của mình vào hệ điều hành Linux.
Trong hướng dẫn này, chúng tôi sẽ hướng dẫn bạn cách cài đặt Linux Mint trên WSL. Chúng tôi sẽ sử dụng phiên bản 20.3 của Linux Mint, nhưng các bước này cũng tương tự cho các phiên bản Linux Mint khác.
Yêu cầu hệ thống
Để cài đặt Linux Mint trên WSL, bạn cần máy tính Windows 10 hoặc Windows 11 với các yêu cầu sau:
Bộ xử lý 64 bit
RAM 4 GB
Dung lượng lưu trữ 20 GB
Tạo USB bootable Linux Mint
Để cài đặt Linux Mint trên WSL, bạn cần tạo USB bootable Linux Mint. Bạn có thể sử dụng bất kỳ công cụ tạo USB bootable nào, chẳng hạn như Rufus hoặc Etcher.
Sử dụng USB bootable để cài đặt Linux Mint
Cắm USB bootable Linux Mint vào máy tính Windows của bạn.
Khởi động lại máy tính của bạn và nhấn phím tắt để vào cài đặt BIOS hoặc UEFI.
Sử dụng các phím mũi tên để di chuyển đến menu khởi động và chọn USB bootable Linux Mint.
Chọn ngôn ngữ và khu vực của bạn.
Nhấp vào Install Linux Mint.
Chọn kiểu cài đặt. Bạn có thể cài đặt Linux Mint ở chế độ khởi động kép với Windows hoặc thay thế Windows bằng Linux Mint.
Chọn ổ đĩa để cài đặt Linux Mint.
Đặt tên người dùng và mật khẩu cho tài khoản Linux Mint của bạn.
Nhấp vào Install để bắt đầu quá trình cài đặt.
Cài đặt các bản cập nhật
Sau khi cài đặt Linux Mint, bạn nên cài đặt các bản cập nhật mới nhất. Để làm điều này, hãy mở cửa sổ Terminal và chạy lệnh sau:
sudo apt update && sudo apt upgrade
Kết thúc
Bây giờ bạn đã cài đặt thành công Linux Mint trên WSL. Bạn có thể bắt đầu sử dụng Linux Mint để chạy các ứng dụng và công cụ Linux yêu thích của mình.
Tiếng Anh
Windows Subsystem for Linux (WSL) is a feature of Windows 10 and Windows 11 that allows you to run Linux applications on your Windows computer. With WSL, you can use your favorite Linux tools and apps without having to reboot your computer into a Linux operating system.
In this guide, we will show you how to install Linux Mint on WSL. We will use version 20.3 of Linux Mint, but these steps are also similar for other versions of Linux Mint.
System requirements
To install Linux Mint on WSL, you need a Windows 10 or Windows 11 computer with the following requirements:
64-bit processor
4 GB of RAM
20 GB of storage space
Create a bootable Linux Mint USB
To install Linux Mint on WSL, you need to create a bootable Linux Mint USB. You can use any bootable USB creation tool, such as Rufus or Etcher.
Use the bootable USB to install Linux Mint
Insert the bootable Linux Mint USB into your Windows computer.
Restart your computer and press the shortcut key to enter BIOS or UEFI settings.
Use the arrow keys to navigate to the boot menu and select the bootable Linux Mint USB.
Select your language and region.
Click Install Linux Mint.
Select the installation type. You can install Linux Mint in dual boot mode with Windows or replace Windows with Linux Mint.
Select the drive to install Linux Mint on.
Set a username and password for your Linux Mint account.
Click Install to start the installation process.
Install updates
After installing Linux Mint, you should install the latest updates. To do this, open a Terminal window and run the following command:
sudo apt update && sudo apt upgrade
**