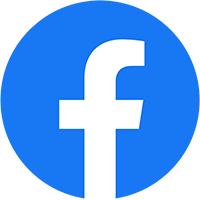7 Bước Kiểm Tra SSD/HDD Mới Mua và Sử Dụng: Hướng Dẫn Chi Tiết
Ổ cứng là một trong những bộ phận quan trọng nhất của máy tính, lưu trữ tất cả dữ liệu của bạn, bao gồm hệ điều hành, ứng dụng, tài liệu, hình ảnh, video,… Do đó, việc kiểm tra ổ cứng định kỳ là điều cần thiết để đảm bảo hiệu suất và độ bền của ổ cứng.
Trong bài viết này, chúng tôi sẽ hướng dẫn bạn 7 bước kiểm tra SSD/HDD mới mua và sử dụng một cách chi tiết.
- Kiểm tra dung lượng ổ cứng
- Bước đầu tiên, bạn cần kiểm tra xem dung lượng ổ cứng có đúng như thông tin nhà sản xuất hay không. Để thực hiện, bạn có thể truy cập vào This PC hoặc Disk Management.
- This PC: Nhấn chuột phải vào biểu tượng This PC trên màn hình desktop và chọn Manage. Trong cửa sổ Computer Management, mở rộng Storage và chọn Disk Management.
- Disk Management: Nhấn tổ hợp phím Windows + R để mở hộp thoại Run. Nhập lệnh diskmgmt.msc và nhấn Enter.
- Trong cửa sổ Disk Management, bạn sẽ thấy dung lượng ổ cứng được hiển thị ở cột Capacity.
- 2. Kiểm tra tốc độ đọc/ghi
- Tốc độ đọc/ghi là một trong những yếu tố quan trọng nhất của ổ cứng. Để kiểm tra tốc độ đọc/ghi, bạn có thể sử dụng các phần mềm benchmark chuyên dụng như CrystalDiskMark, ATTO Disk Benchmark,…
- Các phần mềm benchmark này sẽ chạy các bài kiểm tra để đo tốc độ đọc/ghi của ổ cứng. Kết quả kiểm tra sẽ cho bạn biết ổ cứng của bạn có đạt tốc độ tối đa như nhà sản xuất công bố hay không.
- 3. Kiểm tra nhiệt độ ổ cứng
- Nhiệt độ cao có thể gây hại cho ổ cứng, dẫn đến giảm hiệu suất và thậm chí hỏng hóc. Để kiểm tra nhiệt độ ổ cứng, bạn có thể sử dụng các phần mềm giám sát hệ thống như HWMonitor, SpeedFan,…
- Các phần mềm này sẽ hiển thị nhiệt độ của ổ cứng trong phần Disks. Nhiệt độ ổ cứng lý tưởng nằm trong khoảng 25-40 độ C.
- 4. Kiểm tra sức khỏe ổ cứng
- Sức khỏe ổ cứng là một chỉ số quan trọng, cho biết tình trạng của ổ cứng. Nếu sức khỏe ổ cứng kém, ổ cứng có thể bị hỏng bất cứ lúc nào.
- Để kiểm tra sức khỏe ổ cứng, bạn có thể sử dụng các phần mềm kiểm tra sức khỏe ổ cứng như CrystalDiskInfo, Hard Disk Sentinel,…
- Các phần mềm này sẽ hiển thị thông tin về sức khỏe ổ cứng trong phần Health Status. Nếu thông báo Good, ổ cứng của bạn đang hoạt động tốt.
- 5. Kiểm tra bad sector
- Bad sector là các khu vực trên ổ cứng bị hỏng và không thể lưu trữ dữ liệu. Nếu ổ cứng có nhiều bad sector, dữ liệu của bạn có thể bị mất.
- Để kiểm tra bad sector, bạn có thể sử dụng các phần mềm kiểm tra bad sector như HDDScan, Victoria,…
- Các phần mềm này sẽ quét toàn bộ ổ cứng để tìm bad sector. Nếu phát hiện thấy bad sector, bạn nên sao lưu dữ liệu và thay thế ổ cứng mới.
- 6. Kiểm tra tính năng TRIM
- TRIM là một tính năng giúp tối ưu hóa hiệu suất của ổ SSD. Tính năng này sẽ gửi lệnh cho ổ SSD xóa dữ liệu không sử dụng, giúp ổ SSD hoạt động hiệu quả hơn.
- Để kiểm tra tính năng TRIM, bạn có thể sử dụng các phần mềm kiểm tra tính năng TRIM như TrimCheck, SSD-Z,…
- Các phần mềm này sẽ hiển thị thông tin về tính năng TRIM trong phần TRIM. Nếu thông báo Enabled, tính năng TRIM đang được bật.
- 7. Kiểm tra lỗi vật lý
- Bạn cũng nên kiểm tra ổ cứng về mặt vật lý để phát hiện các lỗi như trầy xước, bẩn,… Nếu phát hiện thấy lỗi vật lý, bạn nên thay thế ổ cứng mới.
- Kết luận
- Việc kiểm tra ổ cứng định kỳ là điều cần thiết để đảm bảo hiệu suất và độ bền của ổ cứng.
7 Bước Kiểm Tra SSD/HDD Mới Mua và Sử Dụng: Hướng Dẫn Chi Tiết