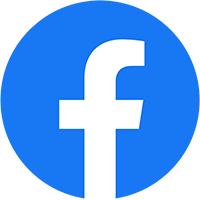Hướng Dẫn Chi Tiết: Cài Đặt Linux Trong VirtualBox Như Chuyên Gia!
Tiếng Việt
Linux là một hệ điều hành mã nguồn mở phổ biến, được sử dụng rộng rãi bởi các nhà phát triển, doanh nghiệp và người dùng cá nhân. Nếu bạn muốn trải nghiệm Linux mà không cần cài đặt nó trên máy tính của mình, bạn có thể sử dụng máy ảo.
Trong bài viết này, chúng tôi sẽ hướng dẫn bạn cách cài đặt Linux trong VirtualBox, một trong những công cụ ảo hóa phổ biến nhất.
Yêu cầu hệ thống
Để cài đặt Linux trong VirtualBox, bạn cần:
Một máy tính chạy Windows, macOS hoặc Linux
VirtualBox
Ảnh đĩa cài đặt Linux
Tải xuống và cài đặt VirtualBox
Bạn có thể tải xuống VirtualBox miễn phí từ trang web chính thức của Oracle. Sau khi tải xuống, hãy chạy tệp cài đặt và làm theo hướng dẫn trên màn hình.
Tải xuống ảnh đĩa cài đặt Linux
Có nhiều ảnh đĩa cài đặt Linux có sẵn trực tuyến. Bạn có thể tìm thấy chúng trên các trang web như Ubuntu, Debian và Fedora.
Tạo máy ảo Linux
Sau khi cài đặt VirtualBox, bạn đã sẵn sàng để tạo máy ảo Linux. Để làm điều này, hãy làm theo các bước sau:
Mở VirtualBox.
Nhấp vào New.
Nhập tên cho máy ảo của bạn.
Chọn Linux làm Type và Ubuntu làm Version.
Đặt Memory size thành ít nhất 2 GB.
Nhấp vào Create.
Cài đặt Linux
Sau khi tạo máy ảo, bạn có thể bắt đầu cài đặt Linux. Để làm điều này, hãy làm theo các bước sau:
Khởi động máy ảo của bạn.
Làm theo hướng dẫn trên màn hình để cài đặt Linux.
Kết thúc
Sau khi cài đặt Linux, bạn sẽ có thể sử dụng nó như bất kỳ hệ điều hành nào khác. Bạn có thể truy cập Internet, chạy các ứng dụng và cài đặt phần mềm.
Tiếng Anh
How to Install Linux in VirtualBox Like a Pro!
Linux is a popular open-source operating system used by developers, businesses, and individuals alike. If you want to try out Linux without installing it on your computer, you can use a virtual machine.
In this article, we will show you how to install Linux in VirtualBox, one of the most popular virtualization tools.
System requirements
To install Linux in VirtualBox, you will need:
A computer running Windows, macOS, or Linux
VirtualBox
A Linux installation ISO image
Download and install VirtualBox
You can download VirtualBox for free from Oracle’s official website. Once downloaded, run the installer and follow the on-screen instructions.
Download a Linux installation ISO image
There are many Linux installation ISO images available online. You can find them on websites such as Ubuntu, Debian, and Fedora.
Create a Linux virtual machine
Once you have installed VirtualBox, you are ready to create a Linux virtual machine. To do this, follow these steps:
Open VirtualBox.
Click New.
Enter a name for your virtual machine.
Select Linux as the Type and Ubuntu as the Version.
Set the Memory size to at least 2 GB.
Click Create.
Install Linux
After creating the virtual machine, you can start installing Linux. To do this, follow these steps:
Boot your virtual machine.
Follow the on-screen instructions to install Linux.
Conclusion
Once you have installed Linux, you will be able to use it like any other operating system. You can access the internet, run applications, and install software.
Additional tips
For a more immersive experience, you can install a guest addition for your virtual machine. Guest additions allow you to share files and folders between your host computer and your virtual machine.
If you are using a Mac, you can install Linux in a container using Docker. This is a great way to try out Linux without having to create a virtual machine.
We hope this article was helpful. If you